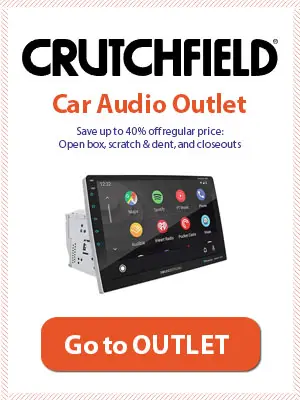How to update software on Pioneer head unit?
There are two ways to update your Pioneer receiver’s firmware, either through the Internet or via a USB memory device. That depends on your receiver model.
Table of Contents
Updating Via USB Connection
Single Din units
This works for following Pioneer units DEH-S5100BT, DEH-S5120bt, DEH-S6120BS and other (source). For other Pioneer units find the latest firmaware update on Pioneer website.
If you choose to update through a USB connection, you’ll need a blank USB of 2GB or larger capacity, formated to FAT32.
- Step 1: Connect a USB storage to the PC you are using and delete any files on it. Format it to FAT 32.
- Step 2: Find the latest firmware update on the Pioneer website for your model – check the latest available version and compare it to your unit version to see whether it needs to be updated.
- Step 3: Download the firmware file to the PC and Copy the files and folders to the root folder of the USB storage.
- Step 4: Start the car engine and connect the USB to your unit’s USB input.
- Step 5: Set the unit source OFF by pressing and holding SRC/OFF button.
- Step 6: Press M.C. (multi-control) wheel to display the “INITIAL” menu.
- Step 7: Turn M.C. to “SYSTEM UPDATE”, then press to confirm.
- Step 8: Select “S/W UPDATE”, then press to confirm.
- Step 9: The “CHECK FILE” screen should appear. If it shows “ERROR” or “FILE ERR>CHK USB” try to check again if you got the right file and try again.
- Step 10: After starting the update there will be a progress bar while updating.
- Step 11: You’ll see “COMPLETED” if the update is successfully completed. It can take up to 5 minutes.
- Step 12: The unit will reboot after the update so do not touch anything until the screen return to the menu screen.
- Step 13: Your Pioneer radio firmware should be updated now. Go and check it at “SYSTEM INFO > VERSION”
Updating via Network
If you choose to update the firmware via a network (only works for certain models), you need to first make sure the radio is on and connected to a network. It is also advisable to stop any Internet radio, USB device, server, or any other device that is playing audio. Updating in this fashion takes about 30 minutes to be completed, and the settings you make are retained after updating.
- Step 1: Press the SETUP button.
- Step 2: Use the direction buttons to select “7. Firmware Update” and press the ENTER button (if not displayed, wait for a moment until the network feature begins).
- Step 3: Use the direction buttons to select “Update via NET” and press the ENTER button (note that the option doesn’t appear when no firmware update is available).
- Step 4: Press the ENTER button with “Update” selected to start update (“Completed!” appears on the display when updating is complete).
- Step 5: Press the STANDBY/ON button on the front panel to put the unit into standby (do not use the STANDBY/ON button on the remote control for this operation; the update should be complete and the unit’s firmware should be updated to the latest version).
Why Update Your Pioneer’s Car Radio Firmware
What will you get by following this tutorial and the steps outlined in this article? Most of the gear we use today can be considered more of a computer than an actual audio or video device, and this extends to car stereos, as well.
To this end, manufacturers often release improvements to the programs that run these devices, realized as “firmware updates” – but the primary thing to know here, even when asking “how do I update the firmware on a Pioneer car radio,” is that these updates are an important way to keep our gear up-to-date.
CAUTION
Some precautions to take note of when updating the firmware in this fashion include making sure the unit is on and connected to a network; stopping the Internet radio, USB device, server, or any other device that might be playing audio before starting the update; never disconnecting or turning off the unit while updating; never disconnecting and reconnecting the Ethernet cable while updating; never disconnecting and reconnecting the power cord while updating and avoiding access via a PC while updating.