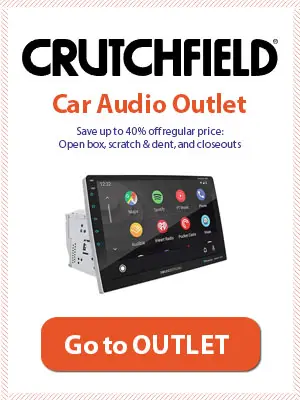How to sort music on USB for a car?
To properly organize music on USB for a car, choose the appropriate hierarchy for storing music in the flash drive. Sort your music into folders to use playlists in your car. That way, you will have an easier time finding the music you want to play in your vehicle.
Table of Contents
When you transfer music files to a USB, the drive automatically reorganizes the files based on the song’s title. This makes it hard to organize music on USB for a car the way you want, and we certainly feel your pain.
The good news is that you can rearrange the songs on the USB to play them in the order you like. In this post, we will show you how to organize music on a USB for a car.
Determine How Your Car Will Read the USB
Before you can organize your music on a USB drive, you need to determine how your car stereo system will read the music files. The stereo will read the files alphabetically or in the order in which you copied them. Copy a few songs on a USB and listen to them in your car to figure this out.
Once you’ve got that down, you can then move on to organizing your music collection on the USB drive.
Format the USB for Your Car
By plugging a USB into your laptop and right-clicking on the USB disk to open the menu bar, you can quickly format a USB for your car. The FAT or FAT32 file format is used by the majority of car systems.
NTFS and exFAT files are supported by some new multimedia devices, but they demand additional storage space so the FAT and FAT32 are the best file format options. Choose the appropriate file system and leave the rest of the options untouched.
After you click OK, the formatting will begin. On the pop-up screen with the format alert, you may need to click OK again.
Organize the Music Correctly
To properly organize music on USB, you must choose the appropriate hierarchy. To use it as a playlist, you’ll want to organize your music into folders, with each folder ideally having no more than 3 layers. That way, you’ll have an easier time finding the music you want. It may go like this:
- Main Folder (Genre)
– Folder 1 (Artist Name)
– – Music 1
– – Music 2
– – Music 3
– Folder 2
– – Music 4
– Folder 3
– – Music 5
And you can continue in the same way till your entire music collection is organized on the USB the way you want.
Store Music on the USB and Play Music from It in Your Car the Way You Want
You have two options to store music on USB. The first is opening Windows Explorer and clicking on the Flash Drive destination to open your USB after plugging it in. The second option involves launching Explorer and clicking on the USB destination. From there, you can simply drag and drop your audio files into the USB drive, or duplicate and save the music files onto the USB drive.
FAQ
What format does USB have to be for my car stereo?
Most car stereos support USB drives formatted in the FAT32 file system. Some newer car stereos may also support the exFAT or NTFS file systems, but it’s always best to consult the user manual or online forums for your specific car stereo model to ensure compatibility.
How do I shuffle my USB playlist?
The process for shuffling a USB playlist can vary depending on the make and model of the car stereo. Generally, you will need to select the USB drive as the audio source and then look for a shuffle or random play option/button in the head unit’s menu or settings.
What is the best audio format for a car radio?
The most common audio formats supported by car stereos include MP3, WMA, and AAC. Our recommendation (if your unit supports it) is to use a high-quality audio format like FLAC or WAV.
Why do some mp3 files not play in car USB?
Some MP3 files may not play in a car USB due to incompatible file formats, corrupted or damaged files, or issues with the USB drive itself. It’s also possible that the car stereo may not support certain bitrates or sampling rates. To troubleshoot the issue, try converting the files to a different audio format, checking the file integrity, or using a different USB drive.