The common volume issues
Lots of users find themselves asking why is Apple CarPlay’s volume so low on different forums and community support websites. The issues you might find dealing with will entail the music volume, the call volume, the notification volume, or even the navigation volume. Here is a guide to several fixes for low Apple CarPlay volume for all these cases and more.
Table of Contents
ISSUE: Volume too low
The most common issue users tend to have is that the volume of apps or iPhone calls via CarPlay is very low.
SOLUTION: Use the physical knobs
The simplest and most straightforward solution to change the Apple CarPlay volume is using the physical knobs on your car stereo, steering wheel, or your iPhone.
TIP: You can also ask Siri to “tell the joke” or play some music from your Music app and when the sound begins you can adjust the volume with mentioned controls.
ISSUE: Different sound volume level
If you get a different sound volume level coming from the radio (like Sirius, HD radio) then you do from a connected iPhone you should try to toggle Sound Check off.
SOLUTION: Toggle “Sound Check” off
Apple has a feature called “Sound Check” enabled by default to give you the best listening experience. This feature reduces and increases the volume of different music files depending on how loud they are. For example, a hard rock song will almost definitely be louder than an acoustic ballad.
You can turn this feature off to stop iOS from altering the volume of any playback. This way, you can achieve the same volume from all sources.
Go to Settings > Music > Toggle Sound Check off
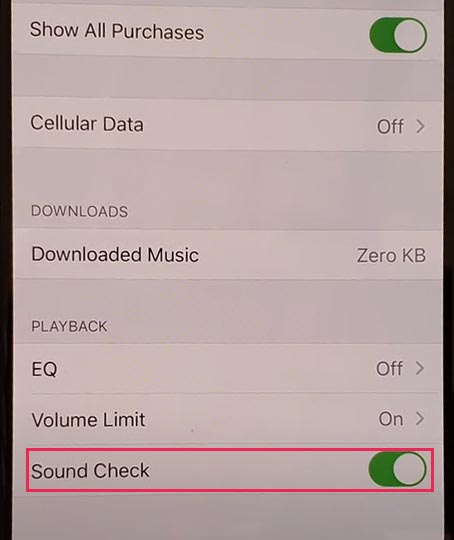
The CarPlay FAQ
How Do I Increase Siri Volume on CarPlay?
Apple CarPlay has voice activation built in. Hence, you can use Siri to issue several commands. However, if the Siri volume is too low, this can hinder communication. You can increase the Siri volume on CarPlay by using your iPhone and your car head unit.
SOLUTION 1.
- Open an app that uses Siri like Apple Maps
- Say, “Hey Siri”
- When Siri starts talking, use the volume controls on your head unit to adjust the volume
SOLUTION 2.
Changing your volume settings is as simple as asking Siri. Simply say “Hey Siri, speak louder” or “Hey Siri, speak quieter.”
This will ensure that your Siri volume settings have been altered to your preferred volume.
SOLUTION 1.
You can adjust the CarPlay volume for navigation and map apps using your iPhone.
Go to Settings > Maps > Driving and Navigation > Navigation Voice Volume.
Select either “Normal” or “High” volume.
SOLUTION 2.
In some vehicles, there is an option to increase/decrease the volume of navigation apps within CarPlay (Waze, Apple Maps, Google Maps, etc…) via the vehicle’s multimedia screen settings menu. Try to find something like Voice Volume (this is what it’s called in Toyota or Lexus).
SOLUTION 3.
Type in a destination on your head unit and as soon as Siri begins to speak, turn up the volume. You can do this using the head unit’s physical knobs, touch controls, or iPhone controls.
As soon as Siri stops speaking, the volume controls will cease. This glitch apparently occurs on certain CarPlay-supported vehicles. Until a software update fixes it, this is your best option.
Why is my Spotify Volume Low on CarPlay?
A number of users have reported that their CarPlay volume is low when accessing Spotify. This is vexing to users who prefer Spotify instead of Apple music. The latter is the default music-playing service on Apple and is integrated into iOS. However, Spotify is a third-party app and doesn’t have the same level of built-in compatibility.
SOLUTION 1: Connect Your Device after Starting Your Engine
Some Spotify users report that if they start their engines with the iPhone connected to their head unit, the Spotify volume remains low. However, starting a car first and then plugging in their phone results in normal volume levels.
SOLUTION 2: Set Playback Volume Level to High in Spotify App
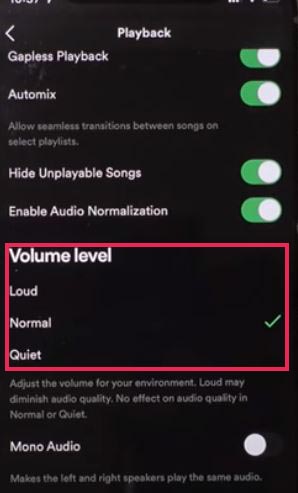
At times, the music playback volume levels in the Spotify App itself may be set to “low”. To fix this, open your Spotify App, and tap the gear icon in the top-right corner > Playback > Volume Level. Set the volume level to “Loud”.
SOLUTION 3: Setting Volume Directly Using the Head Unit
Spotify users also report that setting volumes directly through the head unit solve the Spotify volume issue. This is due to individual device profiles being set to different volume levels in the head unit OS.
Go to Settings > Sound and set the volume levels for either your iPhone, media, radio or CarPlay inputs. This will solve the issue.
How Do I Adjust the CarPlay Notification Volume?
You can adjust the notification volume on CarPlay by using the volume controls on your iPhone.
The Technical Part
The quality of the connection
Wired
If your iPhone is connected to the head unit with a cable, a stronger, hardwired connection is established. Direct connection to the source of the music results in higher volume output. This is a default across all wired media. Hardware connections produce a much higher volume because of this stronger connection.
Wireless
Wireless CarPlay connections produce lower volume playback because of software limits. Since only data is being transmitted through either Bluetooth or internet connections, the head unit volume limit is enforced.
For both these cases, you can increase the volume by using the volume controls on your iPhone.
These various tweaks and fixes for volume issues with CarPlay will probably solve your problem. Know that certain software or hardware issues are inherent to your vehicle and may not have easy fixes. However, in 99% of all cases, the aforementioned fixes will work.
Other articles to consider:
How to update Apple CarPlay
Why Does Apple CarPlay Keep Disconnecting
Best Weather Apps for Apple Carplay
How To Watch Netflix on Apple CarPlay