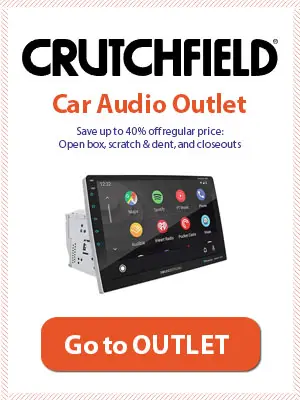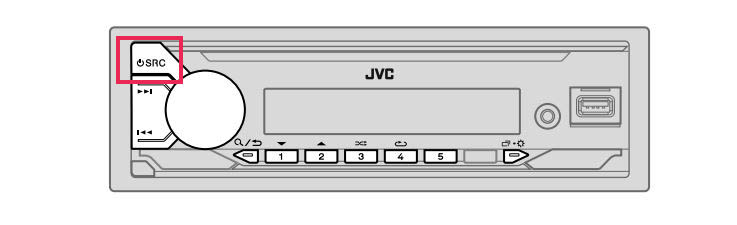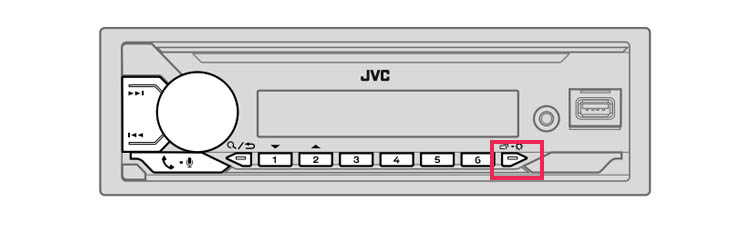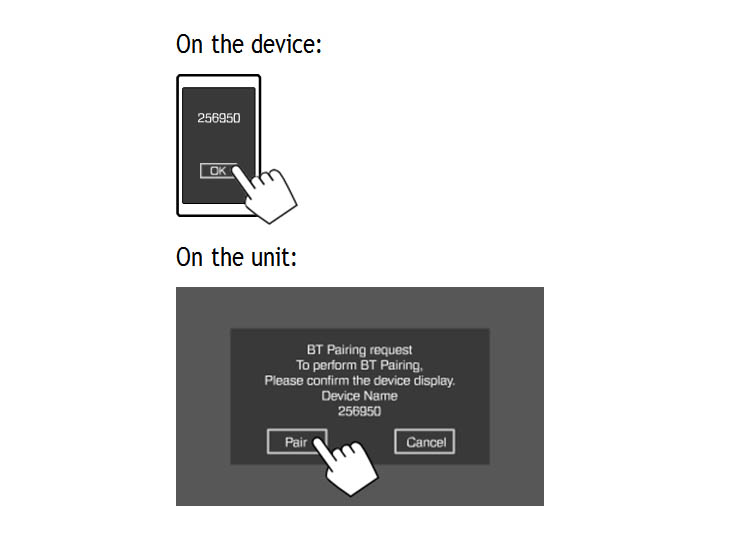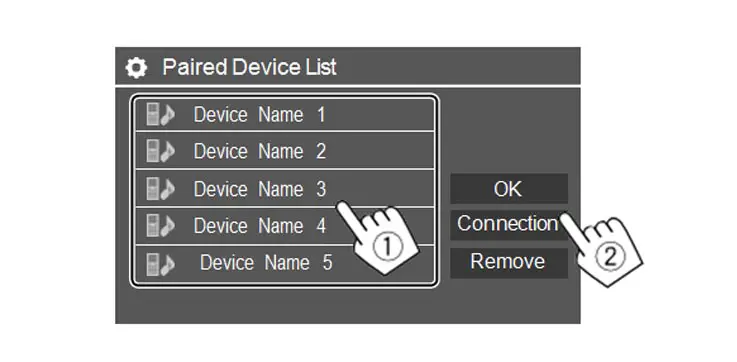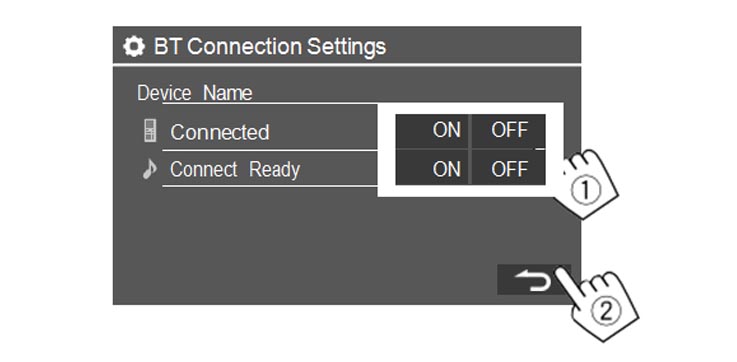If you’re wondering how to pair and connect iPhone or Android device (or any other Bluetooth-enabled device) to your JVC car stereo, you’ve come to the right place.
The following How-To write-up walks you through the exact steps to pair both single and double din JVC car stereos. Additionally, we’re gon discuss common JVC Bluetooth pairing problems and solutions – like how to delete a Bluetooth memory/devices.
Table of Contents
JVC KD (or similar) – Single DIN
Bluetooth pairing (iPhone OS or Android)
These Bluetooth pairing instructions can be used (when connecting for the first time) with the following models: KD-X470BHS, KD-X370BTS, KD-X37MBS, KD-X270BT, KD-R990BTS, and KD-SX26BT respectively. It’s always advisable to find the exact manual for your specific model but mostly these instructions are the same/similar for single din JVC head units. Source.
Step 1: Press the SRC to turn on the unit.
Step 2: On your Bluetooth device in Bluetooth settings search and select the name of your receiver. “BT PAIRING” flashes on the display.
*for some Bluetooth devices you may enter a PIN code.
Step 3: Perform (A) or (B) depending on what appears on the display.
For some devices, the pairing sequence may vary.
(A) “Device name” > “XXXXXX” > “VOL – YES” > “BACK – NO”
“XXXXXX” – is a 6-digit passkey randomly generated during each pairing.
- Ensure that the passkey on the radio and Bluetooth device are the same.
- Press the volume knob to confirm the passkey.
- Operate the Bluetooth device to confirm the passkey.
(B) “Device name” > “VOL – YES” > “BACK – NO”
- Press the volume knob to start pairing
- If “PAIRING” > “PIN 0000” scrolls on the display, enter the PIN code “0000” into the BT device.
- If only “PAIRING” appears, operate the BT device to confirm pairing.
“PAIRING COMPLETED” appears when pairing is completed and the “Bluetooth logo” will light up when the BT connection is established.
Once the pairing is completed, the Bluetooth device will remain registered in the unit even if you reset the unit.
Auto Pairing
When you connect your device for the first time explained in the instructions above your device will automatically pair every time if [AUTO PAIRING] is set to ON.
Deleting A Paired Device
If you wondering why won’t JVC stereo connect via Bluetooth or have some sort of JVC Bluetooth pairing problems you can try to delete some of the devices (up to five devices can be paired in total) or try resetting the unit instead.
Step 1: Press and hold the Settings button.
Step 2: Turn the volume knob to select an item [BT MODE], press the knob.
Step 3: Turn the volume knob to select an item [DEVICE DELETE], press the knob.
- Turn the volume knob to select a device to delete, then press the knob.
- Turn the volume knob to select [YES] or [NO], then press the knob.
JVC KD-R330 Bluetooth pairing
You can only use Bluetooth pairing on KD-R330 with the optional KS-BTA100 adapter available for “Ready for Bluetooth(R)” models.
Step 1: On the KS-BTA100 adapter hold the [PHONE] button for 5 seconds. A play/pause button flashes on and off.
Step 2: Find the KS-BTA100 on your device.
Step 3: If a PIN code is required, enter “0000”.(It is not necessary for some mobile phones). When registration is completed, a play/pause button lights up.
Step 4: On JVC KD-R330 hold the [MENU] button and use the wheel to navigate SRC SELECT > R-AUX > BT ADAPTER
JVC KW (or similar) – Double DIN
Bluetooth pairing (iPhone OS or Android)
Using these instructions, you can pair the following models: KW-V250BT, KW-V25BT, and KW-V350BT. It’s always advisable to find the exact manual for your specific model but mostly these instructions are similar for double din JVC head units. Source.
Step 1: Turn on the Bluetooth function on the device
The pairing method differs depending on the Bluetooth version of the device.
- For devices with Bluetooth 2.1: You can pair the device and the unit using SSP (Secure Simple Pairing) which only requires confirmation.
- For devices with Bluetooth 2.0: You need to enter a PIN code both on the device and unit for pairing.
Once the connection is established, it is registered in the unit even if you reset the unit. Up to five devices can be registered in total.
Step 2: Perform (A) or (B) depending on what appears on the display
(A) Pairing a Bluetooth device using SSP (for Bluetooth 2.1)
- Search for the unit (“JVC KW-V”) from your Bluetooth device.
- Confirm the request both on the device and the unit.
(B) Pairing a Bluetooth device using a PIN code (for Bluetooth 2.0)
- Search for the unit (“JVC KW-V”) from your Bluetooth device.
- Select the unit (“JVC KW-V”) on your Bluetooth device. If a PIN code is required, enter “0000” (initial).
Note
- When pairing is completed, the device is registered on the <Paired Device List> screen
- The PIN code is initially set to “0000”.
- The maximum number of digits in the PIN code is 15.
Add/Delete a registered Bluetooth device
Step 1: On the Home screen, touch the [WHEEL] button.
Step 2: Then, on the <Settings> screen, touch as follows:
[System] <Bluetooth Setup> : [Enter]
Step 3: On the <Bluetooth Setup> screen, touch as follows:
<Paired Device List> : [Enter]
Step 4: Select the device (1) you want to connect to, then select [Connection] (2)
Step 5: Select the device (1) to connect, then return to the <Paired Device List> (2)
Select [ON] (to connect) or [OFF] (to disconnect). Mobile phone or Audio device.
Step 6: Connect the selected device
The status is shown as follows:
<Connecting>: Connection is in progress.
<Connected>: A connection has been established.
<Connect Ready>: A connection can be established.
<Disconnecting>: Disconnection is in progress.
<Disconnected>: No connection is established.
When a Bluetooth mobile phone is connected, the signal strength and battery level are displayed when the information is acquired from the device.
To delete the registered device: Perform step 1, select the device you want to delete in step 2, then touch [Remove].
A confirmation message appears. Touch [Yes].
Connected articles: